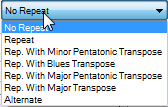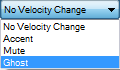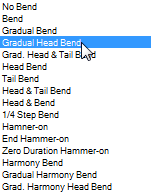|
||||||||||
|
|
||||||||||
Music Code Editor DialogMusic CodeMusic code may very well be the easiest way to convert guitar tab notation accurately to MIDI. It contains many of the same articulations. Music code articulations include hammer-on, zero-duration hammer-on, bend, harmony bend / unison bend, trill, let ring, tremolo picking, modulation, head bend, tail bend, multi-stage bends, quarter step bend, slide bend, harmonies, accents, mutes, rests, ties, velocity and key switching, full chords and much more. Music code are instructions, with modifiers, that are stored in tables categorized by their quantize value. In its simplest form, those instructions are pitch intervals relative to the current musical key. Each instruction may specify pitch, harmony, quantize, repeat, bend types, velocity, and a horde of other miscellaneous options.Table entries are made up of instructions. Code can optionally "call" into any other table entry and then return. Code can also "goto" a different table entry. After the lead generator processes a table entry, it will search for an extension. An extension is a table entry whose first few elements match the last few elements of the previously processed entry. Music code is stored alongside presets within an artist presets file. To create some music code, first select the table you want to use. This specifies the default quantize (duration) that will be used for each note/instruction. Then you enter pitches relative to the root note of the scale (key). So for example, if you wanted to go up the major scale starting at the root for 6 8th note triplets, you would select '6 8th note triplets' from the lookup table popup and enter: 0, 2, 4, 5, 7, 9 in the successive edit fields as shown below. Then click ok to close the Music Code Editor dialog box and then press ok again to exit Rhythm Explorer preferences. After verifying 'lead generator' is selected in the Rhythm Explorer algorithm selection, click 'generate' in Rhythm Explorer. The pattern specified in the Music Code Editor will be generated for every marker that has 'motif' selected. For examples with audio check out 'Using Music Code'. Music Code Editor |
| Bend: | bends from the current step to the next one. So to bend, for example, from the minor 7th to the root, place a 10 in the current step (edit item) and select bend from the bend menu, then place 12 in the next edit item. |
| Gradual Bend: | same as bend except that the bend uses all of the time of the adjacent edit items to bend gradually. |
| Gradual Head Bend: | A bend is created at the beginning of the note, usually a full step below the pitch selected in the pitch menu. |
| Grad. Head & Tail Bend: | A gradual head bend combined with a tail bend. |
| Head Bend: | A bend is created at the beginning of the note, usually a full step below the pitch selected in the pitch menu. |
| Tail Bend: | A bend near the end of the bend is created in the downward direction. |
| Head & Tail Bend: | A head bend combined with a tail bend. |
| Head & Bend: | A head bend combined with a bend. |
| 1/4 Step Bend: | A 50 cent bend is created. |
| Hammer-on: | A hammer-on bend is created by using an immediate bend from this step to the next and continuing to the end of the entry unless a conflicting instruction is encounter (like a Hammer-on or End Hammer-on). |
| End Hammer-on: | This instruction is used solely to end a Hammer-on sequence. |
| Zero Duration Hammer-on: | A (near) zero duration hammer-on is created using the offset selected from the harmony menu as the source pitch. So to enter a zero duration hammer-on from the minor seventh to the root, select a '0' from the pitch menu and select '-2' from the harmony menu. |
| Harmony Bend: | A bend is created on the current channel and a drone is create on the next channel. For this and the following 2 bends to work, the track must be configured as multi-channel and the destination channels must have sounds assigned.The drone pitch is the pitch plus the value selected from the harmony menu. The destination pitch of the bend is selected in the next edit item. |
| Gradual Harmony Bend: | Same as harmony bend except a gradual bend is created. |
| Grad. Harmony Head Bend: | Same as gradual head bend except a harmony bend is created. See 'Harmony Bend' above. |
Miscellaneous:
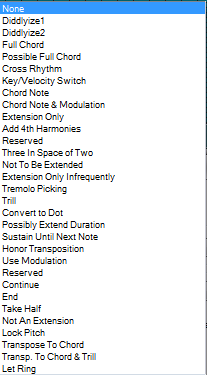
The miscellaneous menu allows you to add a wealth of different options to any step in the table entry.
| Diddlyizer: | Add the next note before this note and go to the next fastest quantize for this and the next two steps. |
| Diddlyizer2: | Same as diddlyizer but do it as a hammer-on sequence. |
| Full Chord: | Add a full chord at this step with highest pitch specified in edit field. Hamony specifies how many notes the chord will contain. |
| Possible Full Chord: | Randomly add a full chord, a normal step or a rest. |
| Cross Rhythm: | Repeat the entire entry several times until it resolves. |
| Key/Velocity Switch: | Creates either a key or velocity switch depending on the configuration of the key velocity switch specified in the right side of the music code editor dialog. The key velocity switch number is specified via the harmony popup.Key velocity switch numbers 1 and 2 are reserved for Mute and Ghost notes. See velocity popup above. |
| Chord Note: | If the pitch specified here is not in the current chord, change the pitch so that it is a member of the current chord. |
| Chord Note & Modulation: | Same as chord note but with modulation. |
| Extension Only: | Only use this table entry as an extension. |
| Add 4th Harmonies: | Add 4th harmonies to certain notes. Most notably minor 3rds and major 4ths. |
| Alternate2: | Affects othe menus, see quantize menu above. |
| Three In Space of Two: | |
| Not To Be Extended: | This table entry is not to be extended. |
| Extension Only Infrequently: | Only use the entry with extension and only use infrequently. |
| Tremolo Picking: | Create a very fast picking between this note and the specified harmony. |
| Trill: | Add a trill with the second note specified in the harmony menu. |
| Convert to Dot: | convert triplets to dotted sixteenth, 16th and dotted |
| Legato: | Create a more legato sequence. |
| Sustain Until Next Note: | Extend duration of note to the end of the next step . Useful for doing rake type affect. |
| Honor Transposition: | Try to maintain pitches relative to the note insert range where 0 would be the lowest note. |
| Use Modulation: | Add modulation to this step. |
| Reserved: | |
| Continue: | Continue without completing the entry. |
|
End: |
End then entry without extension. |
| Take Half: | |
| Not An Extension: | This table entry not to be used as an extension. |
| Lock Pitch: | Do not transpose the pitch of this step during repeat with transpose. |
| Transpose To Chord: | Transpose the pitch of this step relative to the base note of the current chord. |
|
Transp. To Chord & Trill: |
Transpose the pitch of this step relative to the base note of the current chord and trill using harmony (see trill above). |
| Let Ring: |
See Also:
|
|
||||||||||


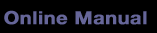

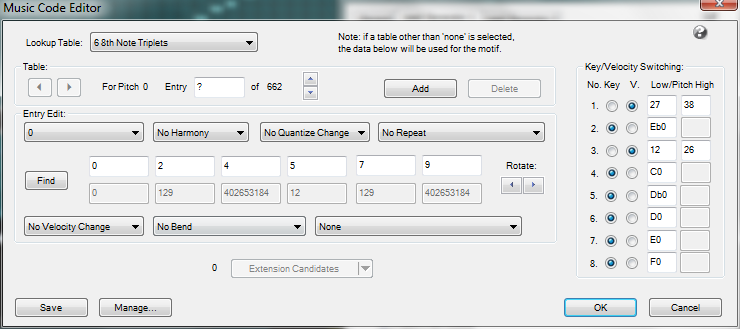
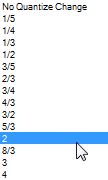 The selected edit item's quantize value is determined by multiplying the table's quantize value by the value specified here. There are three sets of ratios that can appear in this menu;
The selected edit item's quantize value is determined by multiplying the table's quantize value by the value specified here. There are three sets of ratios that can appear in this menu;