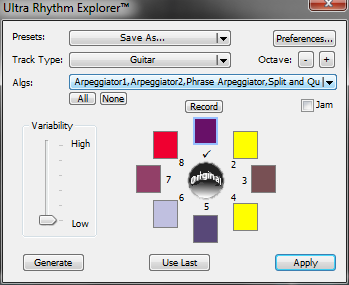 The Rhythm Explorer window allows you to apply rhythmic and harmonic treatments to your songs quickly and easily. The Rhythm Explorer window allows you to apply rhythmic and harmonic treatments to your songs quickly and easily.
Music Samples:
Below is a popup with some MP3 music that you can listen to. These songs were created within minutes using Metro 6.3's Ulltra Rhythm Explorer™. Most of these samples were done using just IK Multimedia's SampleTank II. There is also some use of Toontrack's Superior drum plug-in, and use of Apple's DLS Music Device. All rhythms and melodies were initially created with the Rhythm Explorer.
The Rhythm Explorer works on only one track at a time. If you have more than one track selected, the Rhythm Explorer affects only the first and ignores the remainder.
Rhythm Explorer options:
Lead Generator
All and None Buttons
Rhythm Explorer Algorithms (Algs)
Rhythm Explorer Preferences
Using the Rhythm Explorer
 Note: Rhythm Explorer is much more effective if cue looping is enabled in the expanded Transport window. This allows generated rhythms to loop during playback. Note: Rhythm Explorer is much more effective if cue looping is enabled in the expanded Transport window. This allows generated rhythms to loop during playback.
When you open the Rhythm Explorer window you are presented with a pop-up that lets you select a series of algorithms that can be applied to the current selection; the series of radio buttons affects the degree of variability among the algorithms.
Jam
When the Jam checkbox is checked, the Rhythm Explorer will automatically advance the pattern when it reaches the end of the cue. When all patterns are played, it will then generate 8 new patterns and seamlessly continue playing, essentially playing forever.
The Patterns
The colored rectangles numbered from 1 to 8 are different patterns that Metro has assembled according to the selected algorithms and variability. If you click on a rectangle, the current pattern will be played (and looped if cue looping is on). You can audition all of the current patterns in the same manner. To generate a new set of patterns click the Generate button. If you like the previous set of patterns better, click the Use Last button to restore the previous group of patterns. Click the Original icon to restore the selection to its previous, unmodified state.
The particular color of each rectangle corresponds to the algorithm that was selected.
Hovering over the pattern with the mouse shows details on the individual patterns if help tags are enabled from the help menu. Right clicking on a pattern generated by the lead generator provides an option to view more details.
The Ultra Rhythm Explorer™ (URE)
URE is available in Metro version 6.3 and greater. URE is drums, bass and guitar aware.
When a set of patterns is generated and the current selection does not contains any notes, URE will insert notes corresponding to chords in the markers contained within the selection. These notes will be inserted with velocities centered around the current step velocity value. If the selected track is what URE considers a drum track and there are no notes, URE will insert a drum pattern for the length of the selection.
If there are no chords in the selection and there are no other non-drum tracks in the section then URE will insert a random chord progression from your library and randomly transpose it. This is an easy way to create a song. Simply use different sections to construct different parts of the song using URE.
All and None Buttons
The All and None buttons allow you to quickly select all or no algorithms. For example, to select just swing patterns, click None and then select Pat Swing from the pop-up menu.
Rhythm Explorer Algorithms
The following is a list of the Rhythm Explorer algorithms and a description of what they do:
| Algorithm |
Description |
| Arpeggiator1 |
An arpeggiator that takes all the selected notes, splits them and creates single note arpeggiations. This algorithm is bass aware. |
| Arpeggiator2 |
An arpeggiator similar to arpeggiator with the exception that it uses chord tones instead of just single notes.This algorithm is bass aware. |
|
PhraseArpeggiator
|
An sophisticated arpeggiator that creates phrases. |
| Split and Quantize |
An algorithm that splits up long notes and then quantizes the notes to a random value (between whole note and 32nd note) or to a randomly selected groove. |
| Split Randomly |
Splits notes. |
| TwoThirdSplit |
Randomly splits notes at triplet times. |
| Quantize Randomly |
Quantizes to arbitrary value or randomly selected groove. |
| Duration |
Randomly affects the durations of notes. |
| Trill |
Creates a trill effect by splitting notes |
| Flam |
Creates a flam effect by shifting notes slightly. |
| Delete |
Randomly deletes notes. |
| Delete 16ths |
Randomly deletes 16th notes. |
| Shift |
Randomly shifts notes. |
| Pat 8ths |
Creates a random pattern of 8th notes and groove quantizes the selection to the pattern . All pattern algs are bass, drums and guitar aware. |
| Pat 16ths |
Creates a random pattern of 16th notes and groove quantizes the selection to the pattern.All pattern algs are bass, drums and guitar aware. |
| Pat Trips |
Creates a random pattern of 8th note triplets and groove quantizes the selection to the pattern.All pattern algs are bass, drums and guitar aware. |
| Pat Swing |
Creates a random swing pattern and groove quantizes the selection to the pattern.All pattern algs are bass, drums and guitar aware. |
| User Pat |
Creates a random pattern based on a user specified note value and groove quantizes the selection to the pattern. The note value is specified in preferences. All pattern algs are bass, drums and guitar aware. |
| Vel Only Pat |
Creates random velocity patterns without affecting pitches or rhythms. |
| Lead Generator |
Creates lead part based on lead generator patterns. More info. |
Apply
Click Apply when satisfied with the new pattern or click Original to revert to the original.
Preferences
Click the Prefs button to open the Rhythm Explorer Preferences dialog. The preferences dialog provides the ability for the user to exercise precise control over the Rhythm Explorer.
Record
The Ultra Rhythm Explorer has a button that allows patterns to be recorded in real time. To record more that one pattern to the current track:
- Press the record button. The record button highlights.
- The 'No Pattern' button appears. This is useful to insert silence.
- Click on the desired pattern, repeat as often as necessary.
- Press the record button. The record button unhighlights.
The resultant patterns are placed in the current track for the appropriate durations. RE pattern recording automatically stops when you leave the Rhythm Explorer window. If the 'Jam' button is checked, recording will stop once the last pattern is completely played.
Presets
Presets contain all of the rhythm explorers preferences and make for an easy way to switch between multiple settings. Click on this popup to save a presets file. Metro will find presets contained within the presets folder which is inside the Metro folder so it is a good idea to save them there.
Drums Aware, Bass Aware and Guitar aware
The ultra version of the Rhythm Explorer (6.3 or greater) is aware of the type of the current track and applies its algorithms differently depending on that type.
| Type |
How to setup RE to recognize this type |
How RE treats this type differently |
| Drums |
the track must be in a drum view in the graphic editor before generating patterns. |
If there are no notes in the selection a drum pattern will be generated for the length of the selection. If drum names are selected on the left side of the graphic editor , a drum fill using the selected drum sounds will be generated. |
| Bass |
The title of the track must contain the four letters 'Bass' in it. Lower, upper or mixed case does not matter. |
No chords are generated. The bass note of the chord is almost always maintained. |
| Guitar |
The title of the track must contain the four letters 'Guit' in it. |
Flams are automatically generated for all pattern algorithms. |
Using the Rhythm Explorer
Use the following procedure to add rhythmic and harmonic treatments to you songs using the Rhythm Explorer:
- Select the notes you want to affect in the current track.
- Expand the Transport window, and enable Cue Looping. That way, when you audition each Rhythm Explorer pattern, you can hear the new pattern repeated many times in a more complete rhythmic context.
- Choose Rhythm Explorer from the Windows menu.
- Click the None button to make sure that no algorithms are selected. (You don't always have to do this, but it's good to start off with simple patterns and move up to more complex ones.)
- Use the pop-up menu to select an algorithm to change the rhythm of the current selection.
- In the Variability field, click one of the radio buttons to change the variability of the selected algorithms. For example, click the Low button to generate a few patterns that are only slightly different from each other.
- Click the Generate button to generate new patterns from the algorithm(s) you selected. Metro generates 8 colored rectangles, representing 8 different patterns derived from the algorithms and variability that you selected.
- Click a rectangle. The pattern it represents starts playing (and looping, if Cue Looping is on). You can audition the rest of the current patterns by clicking different rectangles. To compare the patterns with the original selection, click the Original icon, in the center of the rectangles.
- Now generate a new set of patterns, by clicking the Generate button. If you like the previous group of patterns better, click the Use Last button.
The color of each rectangle matches the algorithm that you select. If you've chosen several algorithms, and you choose higher variability settings, each rectangle may take on several colors to show that it uses several algorithms at once.
When you find a pattern you like, click Apply to alter the selected data.
Now you can save your file, complete with the alterations the Rhythm Explorer made.
|
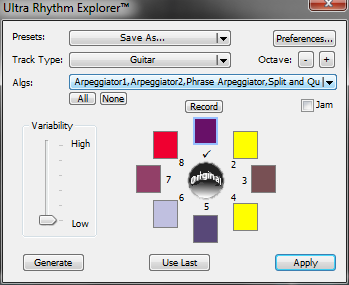 The Rhythm Explorer window allows you to apply rhythmic and harmonic treatments to your songs quickly and easily.
The Rhythm Explorer window allows you to apply rhythmic and harmonic treatments to your songs quickly and easily.
